Comparison: Shopify Default Buy X Get Y and Third-Party Providers (ft. Salepify)
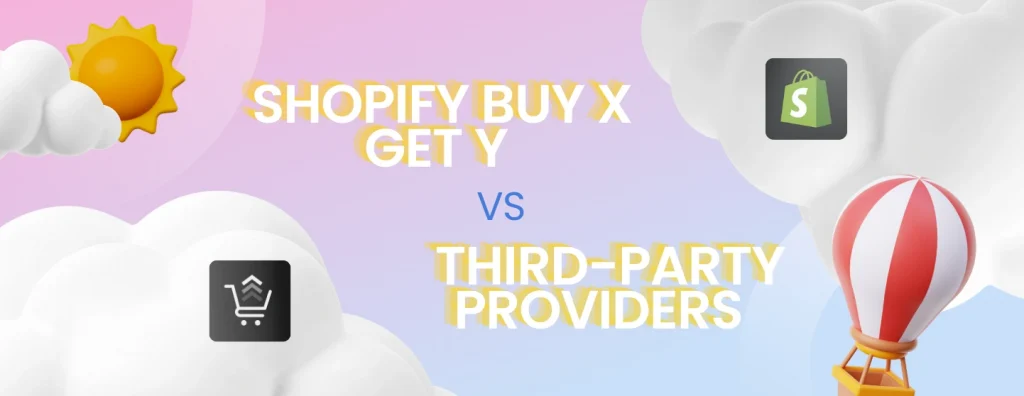
Offering free gifts is an effective strategy for businesses to drive higher sales, move slow-moving inventory, and boost customer satisfaction.
In some ways, Shopify’s default feature for this promotion can be limited in customization and flexibility, often falling short of meeting specific business needs. This is why many turn to third-party apps for more advanced options. Yet, for some, especially those just starting out, the decision can be overwhelming.
In this post, by taking Salepify as an example to represent the third-party apps, we’ll walk you through both approaches, offering detailed guidance to help you make the right choice for your free gift promotion.
Shopify default Buy X Get Y VS third-party providers [Comparison table]
Shopify’s built-in discount features offer simplicity and ease of use, which is perfect for those just starting out or with limited needs. However, for businesses looking to tailor their discount strategies more closely, third-party apps step in with a vast array of customizable options. These apps can seem complex at first glance, but they unlock a world of possibilities for promotions and sales strategies, catering to the unique demands of growing brands.
Understanding the pros and cons of each approach is crucial in selecting the right discount management method that aligns with your business objectives and operational capacity. A comparative overview can shed light on these aspects, steering you towards an informed decision that enhances your store’s appeal and customer satisfaction.
| With Shopify | With Salepify | |
| Setup Duration | Quick and easy | Time-consuming at first (has lots of advanced options to customize) |
| Cost | Free | Costly (depends on each app’s subscription fees) |
| Features’ Diversity | Limited | More diverse (built to resolve the limitation of Shopify default configuration) |
| Customization | Limited | Offer personal customization depending on customers’ needs. |
| Technical Knowledge and Requirement | Optional | Optional (required for the advanced setup using codes) |
| Support Availibility | From the Shopify support team | From the 24/7 support team |
| Free Gift Options Display | Do not show up the options | Display the options in the popup or embedded block |
Giving free gifts using Shopify’s Buy X Get Y
The Buy X Get Y configuration in Shopify can be set up in two ways: either as an automatic discount or as a discount code. However, when using this feature to offer a free gift, customers typically prefer the automatic discount option for a smoother checkout experience. Therefore, this post will walk you through the process of creating a free gift offer using the automatic discount feature of the Buy X Get Y promotion.
First of all, please remember to keep your free products having adequate inventory. If the inventory of free products drops to zero, then the products display as being sold out and customers cannot receive it as a free gift.
Setup guidance
To navigate to the rule setting, you can start from your Shopify Admin > Discounts > Create discount > Buy X get Y
Buy X Get Y
- Under METHOD, select Automatic discount.
- In the Title section, enter a name for the automatic discount (e.g: Free gift – Summer sale).
Customer buys
- Purchase type: choose either the “Minimum quantity of items” or “Minimum purchase amount”.
- Quantity: Set the number of items that the customer must buy or the amount of money that the customer must spend to be eligible for the discount.
- Any items from: choose whether you want to include products or collections as the qualifying items. After that, use the “Search” field or the “Browse” button to add products or collections to the promotion.
Customer gets
- Quantity: Set the quantity of items that the customer must add to their cart to get the free gift discount.
- Any items from: Choose whether you want to include products or collections as the discounted items. If the product or collection is the same as the one set in the Customer buys section, then the lower-priced item that the customer chooses is the item that the customer gets at a discount. After that, use the “Search” field or the “Browse” button to add products or collections to the promotion.
- At a discounted value: choose “Free” or “Percentage discount” and set it at 100%
- Optional: Check Set the maximum number of uses per order and then enter the maximum number of times that this promotion can be applied to an order.
Availability
- This discount is automatically applied to all sales channels.
- If you want to apply this free gift discount to Point Of Sale, please tick the “Also offer on Point of Sale (POS Pro locations only)” option.
Combinations
- To let customers combine this discount code with other discount codes, you can select the discount types you want by ticking the option below. It’s possible to choose all options.
- Product discounts
- Order discounts
- Shipping discount
Active dates
- Start date: Use the calendar to set the start date for the discount.
- Start time (EDT): Use the clock to choose the beginning time for the discount
- Set end date: If you want to set an end date for the discount, then click the option and use the calendar to choose when the discount will end. If you don’t choose an end date for your discount, then it will have no expiry.
Summary
- You have a chance to revise all of the settings you have made above. Once you think there’s nothing wrong with the setup, click “Save”.
Giving free gifts using Shopify third-party apps (Salepify)
The Shopify App Store offers a plethora of apps designed to help businesses quickly and efficiently create free gift programs. Each app on the market may differ in interface and possess unique features tailored to their individual design, enhancing the user experience. This article will exemplify the process of creating a free gift discount using a specific third-party app, providing a clear illustration of the setup process.
For those interested in exploring Salepify further, check it out here!
Disclaimer: Salepify has two types of free gift rules: Embedded Gift (only displayed on the product page) and Popup Gift (displayed on all pages, automatically removed if not eligible, and can be combined with other discounts). In this blog, we take the Popup one as an example to give you a more comprehensive view.
1. General Section
- Name: Name of the rule. It will be visible to customers when they are eligible for free gifts.
- Status: Set the rule to active or inactive whether you want to make the rule work on your frontend.
2. Customer buys Section
2.1. Add condition
Choose the types of conditions that customers need to meet in order to receive the gift.
- Cart condition
- Cart value (Spend X amount to get gifts): Customers need to meet the required value in order to receive the gift.
- E.g.: Customers spend $500 to get a free T-shirt.Min value: The minimum product value that a customer must purchase (add to their cart) to qualify for a free gift.
- Cart quantity (Buy X Get Y): Customers need to meet the required quantity in order to receive the gift
- E.g.: Customers buying 1 book can get 1 free bookmark.
- Min quantity: The minimum product quantity that a customer must purchase (add to their cart) to qualify for a free gift.
- Product condition
- Product combo (Buy both A and B to get gifts): Customers are required to purchase specific quantities of selected products set in the rule to qualify for the free gift
- E.g.: Buy both A and B to get gifts – Buy 2A and 1B to get 1C.
- Track by: The required items in the combo are determined by:
- Products: if you choose this option, the option in the “Apply to items from” will be automatically set as “Specific products”.
- Collection
-
- You start setting up the required number for each item (in each collection) by filling a number in the box next to the name of the item. The default value will be 1.
- You can also choose multiple conditions in an individual rule by clicking the Add condition button.
- Cart value x Product combo
- Cart quantity x Product combo
2.2. Apply to items
Decide the required products your customers need to buy to receive free gifts, choosing from:
- Specific products: Customers must spend a specific amount/buy at least a required number of the selected products to receive gifts.
- Specific collections: Customers must spend a specific amount on/buy at least a required number of the products in selected collections to receive gifts.
- Specific variants: Customers must spend a specific amount on/buy at least a required number of the selected variants to receive gifts.
- Product tags: Customers must spend a specific amount or buy a certain number of selected products with specific tags to receive gifts.
- All products: Customers must spend a specific amount or buy a certain number of items in your store to get gifts.
3. Customer gets Section
3.1. Auto-add gifts option
How the gift is added to the customer’s cart when they meet the qualifying amount condition.
- Automatically add all gifts from the selected list: Automatically all of the gifts you choose in the “Select gifts” section into the cart once the customer qualifies.
- After selecting the gift products, you can set up the quantity of each gift you would like to give to customers by entering the corresponding number in the box next to each product name.
- Automatically add only the first available product from the list: The first available product (according to the below gift selection) will be automatically added to the cart when customers meet the condition.
- Please make note that once the first product in the list is out of stock, the gift automatically added to cart will be the next available product in the “Select gifts” section. For instance:
- Case 1: The number of gifts is 1. If the “The Collection Snowboard: Hydrogen” is out of stock, the gift added to cart will be the “The Collection Snowboard: Oxygen” if its stock is available.
- Case 2: The number of gifts is 2, the Hydrogen has only 1 available stock. Customers will receive 1 Hydrogen and 1 Oxygen in their cart.
- Please make note that once the first product in the list is out of stock, the gift automatically added to cart will be the next available product in the “Select gifts” section. For instance:
- Number of gifts customers will receive: The total number of gifts that customers can receive.
- Customer chooses gifts manually: Let your customers choose the gift they want to get from the gift list.
- Select gift: Decide which products you want to give to your customers as free gifts.
- Number of gifts customers will receive: The total number of gifts that customers can receive.
- Hide items that are out of stock: If one (or more) gift products are out of stock when the customer qualifies for the gift, these products will automatically be hidden in the popup on the storefront
- Automatically remove gift from cart when conditions are not met: If a customer doesn’t meet the offer conditions, the gift will be automatically removed from their cart.
3.2. Other options
- Automatically remove gift from cart when conditions not met
- Set a maximum number of users per order: Specify a limit on how many times the offer can be used if the conditions are met multiple times
- For example: If you set Buy 2A get 1B and set a maximum number of uses to 2:
- Customers can get 1B as a gift for every 2A purchased.
- If they buy 4A, they’ll receive 2B as gifts.
- If they buy 6A, 8A… they still receive 2B.
- For example: If you set Buy 2A get 1B and set a maximum number of uses to 2:
- Limit number of uses in total: Set a limit on the total number of times the discount can be used.
- Prevent customers changing gift quantities: Prevent your eligible customers from changing the gift quantities or removing them for their cart, thereby assuring customers to have enough gifts they should have at the checkout stage.
4. Active dates Section
Choose the Start (End) date and time to set offer’s duration (The End date and time are optional).
5. Combinations Section
Choose other discounts to combine with the Free Gift discount, including Product discounts, Order discounts, and Shipping discounts. By ticking these options, the discount rules you create with Salepify will be able to work alongside other existing discounts (created directly in Shopify or by another third-party app) on your store.
6. Advanced conditions Section
6.1. Country targeting
- Specific countries: This condition targets customers from specific countries based on their IP session.
- You can select the country in the search box and choose to include or exclude it based on the condition you want to set.
6.2. Customer trigger
- Customer tags: This condition targets customers who meet specific criteria to be eligible for the gift based on their tags.
- For example:
- You might have a “VIP” tag for high-spending customers.
- A “New Customer” tag for those who recently made their first purchase.
- A “Discount Lover” tag for customers who frequently use discount codes.
- Specific customers: This condition targets customers who meet specific criteria to be eligible for the gift based on their accounts. You can directly choose individual customers by their unique identifiers (such as email addresses or customer IDs). It’s useful for creating highly personalized campaigns.
- Customer status: This condition targets customers who meet specific criteria to be eligible for the gift based on whether they are logged in or not.
- Logged in customer: This condition targets customers who have created an account and logged in. You can use this to provide personalized offers or promotions to your registered users.
- Not logged in customer: These are visitors who have interacted with your store but haven’t created an account or logged in. You can specifically target this group to encourage them to sign up or make a purchase.
5.3. Order history trigger
- Order count: This condition targets customers who meet specific criteria to be eligible for the gift based on the number of orders an existing customer has placed.
- For instance:
- Target customers who have made more than 5 orders but less than 10 orders.
- Encourage repeat purchases by offering a gift after a certain number of orders.
- For instance:
- Total spent in order history: This condition targets customers who meet specific criteria to be eligible for the gift based on the total amount an existing customer has spent.
7. Show offer widget on Section
Choose the pages where the gift popup should appear
- All pages
- Home page
- Product page
- Collection page
- Cart page
- Specific page
What should I consider when moving our free gift promotion to a third-party provider?
Assessing Your Business Needs
When deciding between Shopify’s default features and third-party apps, a business must assess its unique requirements. Shopify’s built-in features may suffice for many stores, but as your business expands, you might find that your needs outgrow Shopify’s standard offerings. It is essential to evaluate whether a third-party app can provide the additional functionality your business requires, ensuring it addresses the specific challenges your store faces.
Budget Considerations
Budget is another critical factor in choosing third-party apps. Costs can increase significantly with additional features or usage volume, so it’s vital to assess whether the app’s pricing structure aligns with your budget. Planning for long-term expenses can help avoid unpleasant surprises as your business grows.
Importance of Customer Support
While reviews can offer insights into the app’s functionality, the quality of customer service is even more important. Efficient customer support can be invaluable when issues arise. You should look for reviews highlighting positive interactions with support teams and their ability to resolve problems promptly.
A lower rating shouldn’t automatically disqualify an app, but it’s essential to investigate whether reported issues have been resolved and if the app’s team is responsive to feedback.
Evaluating Benefits and Additional Features
Finally, evaluate the extra benefits and features that third-party apps might offer. Many apps provide free trials, allowing you to test whether the app meets your business needs before making a financial commitment. Customization options can also enhance the app’s value by tailoring its functionality to better suit your store.
Conclusion
Deciding between Shopify’s Buy X, Get Y feature and external apps like Salepify hinges on your unique business requirements. When choosing, weigh your immediate needs, growth trajectory, budget, and desired customization level. For new businesses, Shopify might suffice, but for more complex needs, an external app could significantly boost customer satisfaction and sales.